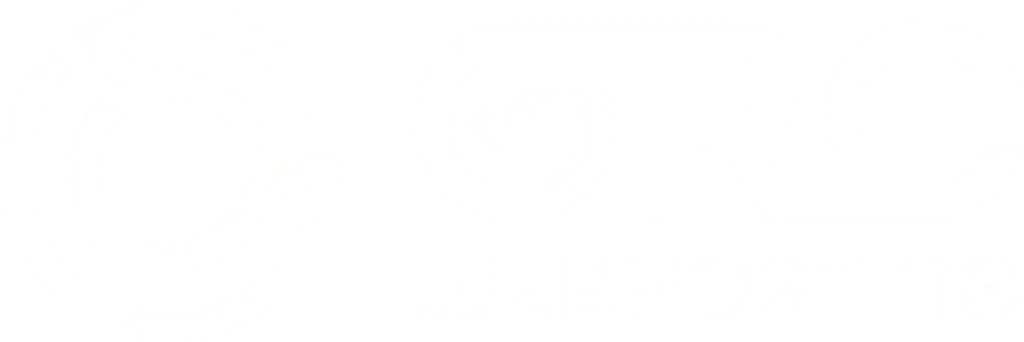Como criar capturas de ecrã perfeitas no Mac
Introdução
Tirar capturas de ecrã no Mac é uma tarefa comum que muitos de nós fazem regularmente. Esta funcionalidade prática permite-lhe capturar e partilhar o conteúdo do seu ecrã, quer seja para apresentações, tutoriais ou partilha de informações. No Mac, existem várias opções para tirar capturas de ecrã, dependendo dos seus requisitos. A melhor parte é que não precisa de quaisquer aplicações adicionais ou ferramentas de terceiros para o fazer. Neste artigo, apresentaremos quatro maneiras eficientes de tirar screenshots no seu Mac e forneceremos os respectivos atalhos necessários. Desta forma, poderá tirar capturas de ecrã sem esforço e otimizar o seu fluxo de trabalho.
Existem vários métodos para Capturas de ecrã no Mac dependendo dos seus requisitos. Todos utilizam a ferramenta de captura de ecrã integrada da Apple, pelo que não são necessárias aplicações ou programas adicionais de terceiros.
Para criar diferentes tipos de capturas de ecrã, utilize os atalhos de teclado em que mantém premida a tecla Comando e, em seguida, prime a tecla Shift juntamente com um número:
- Shift + Command + 3: Capturar todo o ecrã.
- Shift + Command + 4: Tirar uma captura de ecrã de uma área selecionada no ecrã.
- Shift + Command + 5: Abrir o menu de captura de ecrã.
- Shift + Command + 6: Faça uma captura de ecrã da Touch Bar, se o seu Mac tiver uma.
Abaixo encontrará informações detalhadas sobre os diferentes tipos de capturas de ecrã e os respectivos atalhos.
Criar uma captura de ecrã em ecrã completo no Mac
Se precisar de uma captura de ecrã de todo o ecrã, utilize a seguinte combinação de teclas:
Combinação de teclas: Shift + Command + 3

Este método funciona independentemente de estar no modo de ecrã completo ou de ter várias janelas abertas no seu ecrã. Tenha em atenção que, ao utilizar vários monitores com esta combinação de teclas, é criada e guardada simultaneamente uma captura de ecrã de cada monitor.
Criar uma captura de ecrã de uma área selecionada:
Se pretender capturar apenas parte do ecrã, utilize esta combinação de teclas:
Combinação de teclas: Command + Shift + 4

Depois de premir esta combinação de teclas, o cursor transforma-se numa cruz. Clique no botão do rato ou no trackpad, arraste a mira sobre a área que pretende capturar e solte-a para fazer a captura de ecrã.
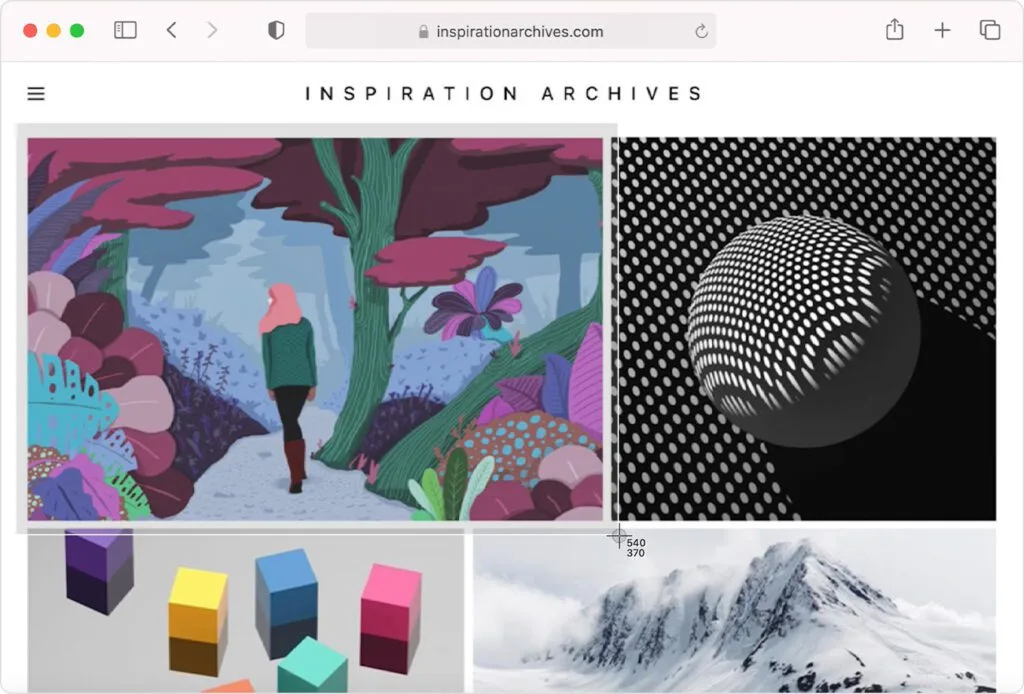
Também pode utilizar opções adicionais, como clicar numa janela para a apanhar ou personalizar o tamanho e a forma da área de seleção.
Criar uma captura de ecrã da Touch Bar
Se o seu Mac tiver uma Touch Bar, pode capturá-la com a seguinte combinação de teclas:
Combinação de teclas: Command + Shift + 6
Este método capta o conteúdo da Touch Bar no momento da gravação.
Abrir a aplicação de captura de ecrã no Mac
Alguns sistemas operativos Mac, como o MacOS Mojave, Catalina, Big Sur, Monterey, Ventura e Sonoma, oferecem uma aplicação de captura de ecrã incorporada com funcionalidades e opções avançadas de captura de ecrã. Para abrir a aplicação de captura de ecrã, utilize esta combinação de teclas:
Combinação de teclas: Command + Shift + 5

No Aplicação de captura de ecrã pode fazer diferentes tipos de capturas de ecrã, incluindo capturas de ecrã completo, capturas de ecrã de janelas selecionadas e capturas de ecrã de áreas selecionadas do ecrã. Também pode utilizar opções para personalizar as definições das capturas de ecrã, como a apresentação de pré-visualizações em miniatura ou a seleção do local de armazenamento das capturas de ecrã.
Conclusão
Tirar capturas de ecrã no Mac pode ser uma ferramenta valiosa que facilita as suas tarefas e projectos diários. Com os vários métodos e atalhos de teclado disponíveis, está bem equipado para tirar capturas de ecrã de acordo com as suas necessidades individuais. Quer pretenda capturar o ecrã inteiro, uma área selecionada ou mesmo a Touch Bar, O Mac oferece as ferramentas certas. Utilize estes conhecimentos para aumentar a sua eficiência e melhorar a forma como partilha e guarda informações. Com um pouco de prática, tornar-se-á um especialista em capturas de ecrã no seu Mac e poderá utilizar as suas capacidades com sucesso numa variedade de situações.