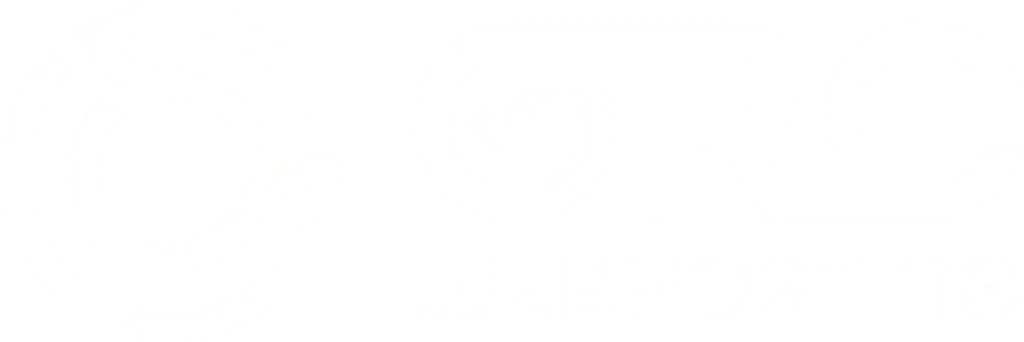How are mail autoresponders created in cPanel?
Introduction
An autoresponder is a user-configured service that sends a predefined message to everyone who sends email to the eMail accounts of a specific domain name associated with your web hosting account. Configuring an autoresponder will make your website appear more professional in the eyes of your customers when they contact you via email. In the next lines of this tutorial, we will show you how to fully manage the email autoresponder for your cPanel web hosting account at ORC Webhosting.
Accessing the Autoresponder Function in cPanel
Autoresponders are a cPanel feature, and before you can manage them, you must first log in to the cPanel service log in.
After logging into the cPanel you will find the function "Automatic reply service" either via the search at the top of the page or via the function group "Mail".

When you click on the "Autoresponder" icon, cPanel redirects you to a new page, which should be considered the default page for this feature and which we will refer to in the rest of this tutorial. In the rest of this tutorial, we will use the term "Autoresponder" instead of "Automatic Reply Service".
Add a new autoresponder
Now that you are in the right place, we will add a new autoresponder. To do this, click on the "Add Autoresponder" button .

You will be redirected to a new page where you need to configure the autoresponder settings. Let's go through them one by one:
Character set: The default setting is utf-8 and we recommend keeping this setting unless you need a different character set.
Interval: This setting is used to specify how often an autoresponder should respond to the same sender. You should specify the value in hours.
Email: The email account for which the autoresponder should be active. Please note that you should only select the account name here and not the entire email account.
Domain: Select here the domain name associated with the account name entered in the previous field, so that the combination of the two fields gives the complete email account.
By: In this field, enter the name of the person or company that the autoresponder should use as the sender in the automatic message.
Subject: Enter here the subject of the e-mail that the autoresponder will send. It is recommended that the value of this field corresponds to the original subject of the message that will be sent to the autoresponder. You can achieve this by inserting the shortcode "%subject%" into the content of this field.
This message contains HTML: If the text of the message sent by the autoresponder contains HTML code, you must check this option to send the autoresponder message in HTML format.
Text body: In this field you need to configure the actual text that the autoresponder will send back to the sender. You can also use HTML and special tags.
Start: When should the autoresponder start responding to emails received on the configured email account? You can start the autoresponder immediately or at a specified time.
Stop: When should the autoresponder stop sending automatic replies? You can set this option to "Never" if you want the autoresponder to always send automatic replies, or you can set a custom date after which the autoresponder will stop sending automatic replies.

Once you have made these settings, please click the "Create" button at the bottom of the page to create your autoresponder.
cPanel redirects you to a new page that displays the status of the created autoresponder. If any errors occur during the creation process, you will be informed about it. To continue with the tutorial, please click the "Back" button at the bottom of the page to return to the default "Autoresponder" page.
Manage existing autoresponders
Now that you know how to add a new autoresponder, let's take a look at what tool cPanel provides for managing existing autoresponders. Once you are back on the default Autoresponder page, you should see an additional section called Current Autoresponders. Here, cPanel will show you a table with all the autoresponders you currently have configured for your web hosting account. Each autoresponder is displayed as a separate row in the table and the actions you can perform for an autoresponder are "Edit" and "Delete" an autoresponder.
To "edit" an existing autoresponder, click the "Edit" link in the last column of the "Actions" table.
You will be redirected to a new page that contains the same configurations we discussed in the previous topic of this tutorial "Adding a new autoresponder", however all the fields are already configured with the initial values for this autoresponder. Please edit these settings and then click the "Change" button at the bottom of the page.
To "delete" an existing email autoresponder, please click on the "Delete" button displayed in the "Actions" column for each of the existing autoresponders.
cPanel will redirect you to a new page where you will need to confirm the deletion of the autoresponder by clicking on the "Delete Autoresponder" button. Once you confirm the deletion, cPanel will delete the autoresponder.
That's it! You now know what an autoresponder is and how to manage autoresponders for your cPanel web hosting account. Please note that autoresponders cannot be restored via our free backup service. For this reason, we recommend that you take extra care when editing or deleting an autoresponder. If you are not sure how to manage your autoresponders, please contact our technical support, which will help you with all problems with autoresponders.