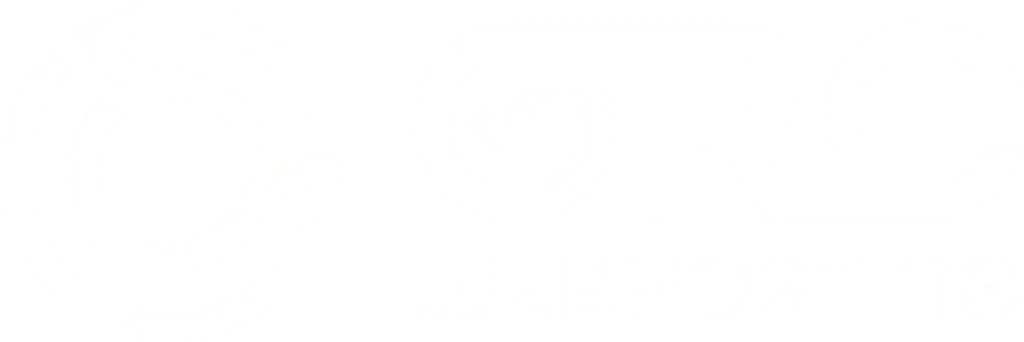Wie verwalte ich Benutzer in WordPress?
Einleitung
Je nach Komplexität Ihrer Website müssen Sie möglicherweise mehrere WordPress Benutzer anlegen und ihnen bestimmte Rechte und Rollen zuweisen. Glücklicherweise verfügt WordPress über ein leistungsstarkes integriertes Benutzerverwaltungssystem, mit dem Sie die volle Kontrolle über Ihre Benutzer haben. Dieses System unterstützt mehrere Benutzerrollen, die die Berechtigungen der Benutzer definieren und somit festlegen, was diese auf Ihrer Website tun können und was nicht. Die Standardrollen in WordPress sind
Administrator
Redakteur
Autor
Mitarbeiter
Abonnent
In den folgenden Zeilen dieses Tutorials erfahren Sie, wie Sie Ihre WordPress Benutzer erstellen, konfigurieren und weiter verwalten können.
Die Benutzerverwaltung aufrufen
Als erstes müssen Sie sich in Ihr WordPress Admin Dashboard einloggen. Dies können Sie tun, indem Sie auf Ihre Domain gehen und «/wp-admin» eingeben, z.B. «meinedomain.ch/wp-admin», wobei «meinedomain.ch» für Ihren tatsächlichen Domainnamen steht.
Sobald Sie eingeloggt sind, navigieren Sie bitte über die Menüleiste auf der linken Seite zu Benutzer > Alle Benutzer.

Sie werden dann auf die Seite «Benutzer» weitergeleitet, auf der Sie eine Liste aller Benutzer Ihrer Website sehen.

Überblick der Benutzerseite
Wie Sie sehen können, besteht die Benutzertabelle aus einigen Spalten, die wichtige Daten enthalten, wie den Benutzernamen, den Namen, die E-Mail-Adresse, die mit dem Konto verbunden ist, die Rolle und die Anzahl der Beiträge, die der Benutzer erstellt hat.
Oben auf der Seite finden Sie einige Links (z. B. «Alle», «Administrator» usw.), mit denen Sie die Benutzer nach ihrer Rolle auflisten können. Jeder Link zeigt an, wie viele Benutzer dieser Rolle zugeordnet sind.
Unterhalb der Links finden Sie die Mehrfachaktionen, die für alle auf der aktuellen Seite angezeigten Benutzer gelten. Dazu gehören das Löschen ausgewählter Benutzer und das Ändern ihrer aktuellen Rollen.
Sie werden auch die Suchfunktion bemerken, die sehr nützlich ist, wenn Sie eine große Anzahl von Benutzern haben.

Nachdem Sie sich mit der Benutzeroberfläche vertraut gemacht haben, können Sie die häufigsten Aktionen wie das Anlegen, Bearbeiten und Löschen von Benutzern durchführen.
Neuen Benutzer erstellen
Es kann vorkommen, dass Sie aus irgendeinem Grund einen neuen Benutzer anlegen müssen. Glücklicherweise ist dies in WordPress eine einfache und unkomplizierte Aufgabe. Klicken Sie zunächst auf die Schaltfläche «Neuen Benutzer hinzufügen».

Danach werden Sie automatisch auf die Seite «Neuen Benutzer hinzufügen» weitergeleitet, wo Sie die erforderlichen Benutzerdaten eingeben müssen. Wie Sie feststellen werden, beziehen sich diese auf allgemeine Benutzerinformationen und sind ziemlich selbsterklärend. Dennoch werden wir sie im Folgenden einzeln durchgehen.
Benutzername: In dieses Feld müssen Sie den Benutzernamen eingeben, den der Benutzer benötigt, um sich beim WordPress-Dashboard anzumelden. Bitte beachten Sie, dass der Benutzername in Zukunft nicht mehr geändert werden kann.
E-Mail: In diesem Feld muss eine gültige E-Mail-Adresse für den Benutzer angegeben werden. Diese E-Mail-Adresse wird für alle internen Mitteilungen, Aktualisierungen usw. verwendet.
Vorname/Nachname: Diese Felder sind für den tatsächlichen Namen des Benutzers vorgesehen. Sie sind optional, Sie können sie also leer lassen.
Website: Auch dies ist optional. Sie können die Website des Benutzers eingeben oder sie leer lassen.
Passwort: Das Passwort für das Benutzerkonto wird automatisch generiert. Wenn Sie Ihr eigenes Passwort eingeben möchten, klicken Sie bitte auf die Schaltfläche «Passwort anzeigen» und geben Sie es in das entsprechende Feld ein.
Benutzerbenachrichtigung senden: Dieses Kontrollkästchen steuert, ob eine E-Mail-Nachricht an den Benutzer gesendet wird, um ihn über die Erstellung seines Kontos zu informieren und ihm die Kontodetails mitzuteilen.
Rolle: Die Rolle ist eine Reihe von Berechtigungen, die den Grad des Zugriffs auf den Benutzer steuern. Sie können zwischen den folgenden Optionen wählen:
Abonnent: Benutzer, denen diese Rolle zugewiesen wurde, können sich nur anmelden und grundlegende Änderungen an ihrem Profil vornehmen, z. B. ihre Profilinformationen und natürlich ihr Passwort ändern. Sie können keine anderen WordPress-Kernfunktionen nutzen, die im WordPress-Verwaltungsbereich zur Verfügung stehen.
Mitarbeiter: Benutzer, die die Rolle eines Mitarbeiters haben, können nur drei Aufgaben ausführen – alle Beiträge lesen, ihre eigenen Beiträge bearbeiten und löschen.
Autoren: Autoren können ihre eigenen Beiträge erstellen, bearbeiten, löschen und veröffentlichen sowie Mediendateien hochladen. Sie sind für den Inhalt der Website verantwortlich. Darüber hinaus können Autoren ihre eigenen Beiträge mit Tags versehen und natürlich auch die Kommentare zu ihren Beiträgen überprüfen.
Redakteur: Sie haben die volle Kontrolle über den Inhalt Ihrer WordPress-basierten Website. Redakteure können beliebige Beiträge hinzufügen, bearbeiten, veröffentlichen und löschen, auch solche, die von anderen geschrieben wurden. Die Benutzerrolle Editor kann auch Kommentare moderieren, bearbeiten und löschen.
Administrator: Diese Rolle ermöglicht die vollständige Kontrolle über die Website. Die Benutzerrolle «Administrator» ermöglicht das Hinzufügen, Bearbeiten und Löschen von Beiträgen für alle Benutzer der Website. Sie können Plugins und Themes installieren, bearbeiten und löschen, neue Benutzer zur Website hinzufügen, Informationen über bestehende Benutzer ändern und diese löschen.

Nachdem Sie die erforderlichen Informationen eingegeben haben, klicken Sie bitte auf die Schaltfläche «Neuen Benutzer hinzufügen», um die Erstellung abzuschließen.
Damit ist Ihr neuer Benutzer erfolgreich angelegt und Sie finden ihn in der Liste der Benutzer.
Verwandtes Tutorial: Wie erstelle ich einen Datenbankbenutzer in cPanel?
Bearbeitung von Benutzern
Es kann vorkommen, dass Sie ein bestehendes Benutzerkonto ändern müssen. Dieser Vorgang unterscheidet sich nicht von der Erstellung eines Benutzerkontos. Um die allgemeinen Angaben zu ändern, suchen Sie den Benutzer in der Liste, bewegen Sie den Mauszeiger über den Benutzer und klicken Sie auf den Link «Bearbeiten».

Sie werden auf eine Seite weitergeleitet, die der Seite zum Anlegen eines Benutzers ähnelt. Der Unterschied besteht darin, dass es hier einige zusätzliche Optionen gibt, die Sie für das Benutzerprofil bearbeiten können.
Im ersten Abschnitt «Persönliche Optionen» können Sie das Aussehen Ihres Benutzerkontos steuern. Sie können den visuellen Editor deaktivieren, das Farbschema ändern, Tastaturkürzel aktivieren und die Symbolleiste der Website deaktivieren.

Die beiden folgenden Abschnitte «Name» und «Kontaktinformationen» enthalten die allgemeinen Benutzerdaten, die Sie bei der Einrichtung des Benutzerkontos konfiguriert haben.

In den letzten beiden Abschnitten «Über den Benutzer» und «Kontoverwaltung» können Sie den Lebenslauf und das Profilbild des Benutzers ändern und das Passwort für den Benutzer-Login ändern.
Sobald Sie die gewünschten Änderungen vorgenommen haben, klicken Sie bitte auf die Schaltfläche «Benutzer aktualisieren», um sie zu übernehmen.
Wenn Sie die Rolle eines bestimmten Benutzers ändern möchten, können Sie dies in der Benutzerliste tun. Aktivieren Sie dazu die entsprechenden Kontrollkästchen und wählen Sie die neue Rolle aus dem Dropdown-Menü «Rolle ändern in». Anschließend müssen Sie auf die Schaltfläche «Ändern» klicken, um die gewünschte Änderung vorzunehmen.

Damit wird die Rolle aller ausgewählten Benutzer aktualisiert.
Einen Benutzer löschen
Wenn ein Benutzer nicht mehr benötigt wird, können Sie ihn löschen, indem Sie ihn in der Benutzerliste suchen, mit der Maus darüber fahren und auf den Link „Löschen“ klicken.

Es erscheint eine Warnmeldung und Sie müssen auf die Schaltfläche „Löschen bestätigen“ klicken, um fortzufahren.
In einigen Fällen kann es erforderlich sein, mehrere Benutzer gleichzeitig zu löschen. Sie können dies tun, indem Sie das Kästchen vor «Benutzername» in der Tabellenüberschrift anklicken. Dadurch werden alle aktuell auf der Seite angezeigten Benutzer ausgewählt. Um zu verhindern, dass unerwünschte Benutzer gelöscht werden, müssen Sie nur die entsprechenden Kontrollkästchen deaktivieren.
Wenn Sie fertig sind, klicken Sie bitte auf das Dropdown Menü «Mehrfachaktionen» über der Tabelle und wählen Sie die Option «Löschen».
Anschließend klicken Sie bitte auf die Schaltfläche «Übernehmen», die sich direkt neben dem Dropdown Menü befindet.

Damit sind die Grundlagen der Benutzerverwaltung so ziemlich abgedeckt. Sie sollten nun in der Lage sein, Ihre WordPress Benutzer richtig zu verwalten. Wir hoffen, dass die Informationen in diesem Tutorial hilfreich und unsere Erklärungen verständlich waren.
Wenn Sie Fragen zur Benutzerverwaltung haben, wenden Sie sich bitte an unser Support Team. Wir helfen Ihnen gerne weiter.